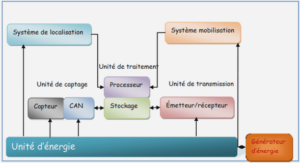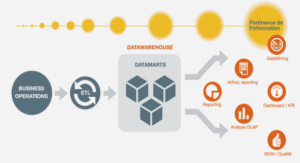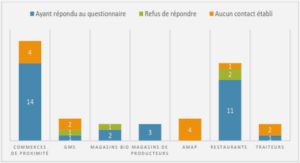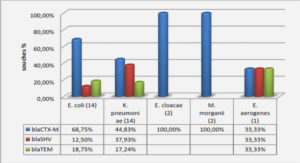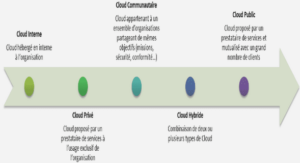Télécharger le fichier pdf d’un mémoire de fin d’études
Le niveau d’information géométrique
Il décrit la géométrie des objets géographiques contenus dans la table.
Les caractères géométriques de bases sont : le point, la ligne et le polygone dont les définitions sont les suivantes :
Un objet linéaire est composé de plusieurs nœuds i ntermédiaires qui décrivent sa forme géométrique.
Un polygone est une surface fermée. qui est composé de contour formé de plusieurs nœuds intermédiaires qui permettent de dé crire sa forme géométrique.
Les coordonnées planimétriques (x y) de la position instantanée du curseur peuvent être affichées dans la barre d’état.
Le niveau d’information sémantique :
A chaque objet décrit par géométrique ‘ ci –dessusd’une table, on peut rattacher des informations sémantiques décrivant ses propriétés ex( : le nombre de Firaisana dans un district, le nombre d’un tronçon d’une rue,..).On esl appelle des informations attributaires ou attributaire d’une table.
Les informations sont structurées dans la table à la manière d’un SGBD. Un identifiant unique permet de faire correspondre un objet géométrique à sa table attributaire. Une table peut comporter plusieurs attributs. A chaque attribut est défini un type de donnée (ex : type entier, type caractère, type chaîne de caractère, type dedate…)
Par exemple, pour l’objet lithologie, nous pouvons définir les attributs ci-après avec leurs types respectifs :
o Identifiant : caractère
o Faciès : chaîne de caractère
o Profondeur : entier
o Résistance mécanique : caractère
Les attributs ou champs avec leurs types de données respectifs définissent la structure d’une table. Ils sont créés lors de la création de la table. Son remplissage peut se faire au fur à mesure
Ouvrir table :
Le rôle de la commande ouvrir Table ; c’est d’ouvri une table MapInfo, un fichier dBase DBF ou ASCII avec séparateur, une feuille de calcul Lotus 1-2-3 ou une feuille de calcul Microsoft Excel, une image rester ou une base de données Microsoft Access.
Pour ouvrir une table existante (table Mapinfo, Image rester, fichier Excel…) on doit suivre les instructions suivantes :
choisir le type de fichier (MapInfo dBase, Access, Raster Image……..) à ouvrir Choisir le type de visualisation par défaut : « automatique », pour afficher plusieurs tables simultanément dans une même fenêtre carte, choisir « Fenêtre carte courante »
Modifier Table :
Ajouter des champs dans une table :
Pour ajouter un champ dans une table :
Sélectionner Données<choisir champs. La fenêtre de dialogue Affichage Données s’affiche. Choisir un champ dans la colonne Champ de la Table.
Cliquer sur le bouton Ajouter. Le champ sélectionné est ajouté à la fin de la colonne Colonnes affichées.
Créer une colonne à partir d’une expression :
Créer une nouvelle colonne soit en appliquant une expression à une colonne existante soit en modifiant l’expression qui définit une colonne existante. Une colonne que vous modifiez ou créez à l’aide d’une expression ne peut être utilisé que pour l’affichage. Les modifications ne sont pas sauvegardées avec la fenêtre Données. Pour créer une expression pouvant être sauvegardée, créez-la à l’aide de la commande sélection SQL Pour créer une novelle colonne dans une fenêtre Don nées.
a. choisir Données <choisir Champs. La boite de dialogue Affichage Données s’ouvre.
b. Sélectionner Expression dans la liste déroulante Champs de la table. La boite de dialogue Expression s’affiche.
c. Taper une expression ou créez-en une en utilisant comme paramètres les éléments des listes Colonnes, opérateurs et Fonctions.
d. Si vous le souhaitez, choisissez vérifier pour valider la syntaxe de l’expression ….
e. Cliquer sur OK pour valider l’expression. Celle-ci s’affiche alors dans les zones Nom et Expressions.
f. Cliquer sur OK si les informations affichées dans les zones Nom et Expression sont exactes
Entrer des informations graphiques dans des colonnes visibles
On peut utiliser la commande Mettre à jour colonne pour entrer des informations graphiques dans des colonnes visibles. Les tables qui contiennent des objets graphiques (cartes enregistrent les informations graphiques qui ne sont pas visibles dans des tables. Vous pouvez placer certaines de ces informations dans des colonnes et les afficher dans une fenêtre Données.
Pour afficher des informations graphiques dans une format tableau :
a. Choisir table < Mettre à jour colonne pour accéder à la boite de dialogue Mettre à jour colonne. Celle –ci permet de placer les informations graphiques, telles que la +zone, le périmètre ou la longueur dans les nouvelles colonnes temporaires.
b. Choisir Fichier < Enregistrer Table sous > pour accéder à la boite de dialogue Enregistrer Table sous. Celle-ci permet d’enregistrer les colonnes temporaires dans une novelle Table, qui contiendra les colonnes originales et les colonnes temporaires. Si vous modifiez des objets, les informations contenues dans les colonnes visibles doivent être mises à jour en fonc tion des modifications effectuées
Modifier l’expression associée à une colonne
Cette fonction permet de modifier le nom de la colonne ou l’expression qui lui est associée. Une colonne que vous modifiez ou créez à l’aide d’une expression ne peut servir que pour l’affichage. Les modifications ne sont pas sauvegardées avec la fenêtre Données.
Pour créer une expression pouvant être sauvegardée, utilisez la commande sélection SQL.
Il existe deux méthodes pour définir une expression :
o Modifier le texte affiché dans la zone Expression
o Sélectionner l’option Expression pour afficher la boite de dialogue Expression contenant les listes des colonnes, opérateurs et fonctions.
Modifier le texte affiché dans la zone Expression
a. sélectionnez <Choisirchamps.La boite de dialogue Afichage Données s’affiche.
b. Choisissez une colonne dans la liste colonne Affichées
c. Positionnez le curseur dans la case nom
d. Entrez le nouveau nom de la colonne.
Sélectionner l’option Expression
Pour modifier l’expression associée à une colonne à l’aide du bouton Expression :
a. sélectionnez < Choisir champs. La boite de dialogue Affichage Données s’affiche.
b. Sélectionnez le texte désiré dans la zone Expression afin d’activer le bouton Expression.
c. Cliquez sur le bouton Expression. La boite de dialogue Expression s’affiche.
d. Créez une expression en choisissant les paramètres dans les listes déroulantes colonnes, opérateurs et Fonctions.
e. Cliquer sur OK pour exécuter la novelle expression et modifier l’affichage de la colonne dans la fenêtre Données. La novelle colonne occupe alors la place à l’extrême droite de la table.
Pour modifier l’expression associée à une colonne en changeant le texte de la zone
a. Sélectionnez Données< choisir champs. La boite de dialogue Affichage Données s’affiche.
b. Choisissez le nom de la colonne voulue dans la liste Colonnes Affichées. Le nom de la colonne et l’expression qui lui est associée s’affiche dans les zones Nom et Expression.
c. Entrez une novelle expression dans la zone Expression.
d. Cliquez sur OK pour exécuter la novelle expression et modifier l’affichage de la colonne dans la fenêtre Données
Supprimer des objets graphiques dans une table :
Pour supprimer un ou plusieurs objets dans une table :
a. Rendez la table modifiable dans la fenêtre carte active :
b. supprimer le(s) objet(s).
c. Choisissez Edition <Effacer objets.
Pour supprimer tous les objets dans une table :
a. rendez la table modifiable dans la fenêtre carte active.
b. Définissez cette comme couche supérieure
c. Choisissez sélection< tout sélectionner..
d. Choisissez Edition <Effacer objets.
Glossaire pour la création d’une carte
Carte source
C’est généralement la couche dominante ou sous jacente d’une carte. (Ces couches de données sont représentatives de ce que MapInfo offre comme produits prêts à exploiter). Les utilisateurs appliquent leurs propres données au dessus de ces cartes de base ou ils s’en servent pour géocoder ou créer de nouvelles couches. Comme exemple, citons les données lithologiques avec les données tectoniques pour analyser puis fusion pour constituer de nouvelles couches.
Image raster
Type d’image informatisée consistant en un ensemble de lignes de points (pixels). L’image Raster est parfois appelée « bitmaps ». Les photogr aphies aériennes et les images satellites sont des exemples courants de données ras ter rencontrées dans les SIG. Une image informatisée peut être ou en format vecto riel.
Image vectorielle
Structure de données basée sur des coordonnées et couramment utilisée pour représenter certaines caractéristiques cartographiques.
Chaque objet est représenté sous forme de liste de coordonnées x, y séquentielles. Des attributs peuvent être associés aux objets.
Analyse dans l’espace
Opération qui permet d’examiner des données dans le but d’extraire ou de créer de nouvelles données remplissant certaines conditions nécessaires. Elle comprend des fonctions de SIG telles que le couvrement de polygone ou la création de tampons, ainsi que les concepts de « contains » ; « intersects », « wi thins » « ou adjacent »
Analyse thématique
Type de carte qui utilise différents styles graphiques (couleurs ou trames) pour afficher graphiquement des informations concernant les données sous jacentes de la carte.
Par conséquent, une analyse thématique des secteurs de vente pourrait ainsi contenir une région en rouge foncé (indiquant qu’il existe une grand nombre de clients), qu’une autre région pourrait être en rouge très pâle (pour indiq uer le nombre relativement très faible de clients)
Cadastre
Ensemble de carte utilisée graphiquement le cadastre ou la propriété du sol dans une zone déterminée. Une carte d’imposition une carte cadastrale. Le registre de propriété du sol, les listes et les cartes d’imposition constituant le cadastre.
Le secteur route et le SIG
Généralités
Depuis toujours, la route est le symbole de la communication, de l’échange, du mouvement et de progrès. Ceci étant, plusieurs objectifs sont visés par la construction routière, désenclavement de zones agricoles, liaison entre villes… etc.
Cependant, nous ne pouvons pas nier la diversité et l’importance des données à considérer lors de l’étude d’une construction routière. En effet, nous pouvons considérer en premier lieu les impacts socio-économiques d’une construction routière ; service rendu au public, importance de l’investissement …etc. Ce qui nécessite la connaissance de données économiques et sociales. De plus, la route est une ouvrage d’art dont la mise en œuvre nécessite la considération de plusieurs paramètres techniques telles que, la géologie, la pédologie, l’hydrologie, géomorphologie afin d’assurer sa stabilité.
Nous avons vu auparavant que le SIG met à notre disposition de nouvelle perspective dans la gestion de plusieurs données. Il met à notre disposition de meilleurs moyens pour enregistrer, conserver, analyser, organiser et visualiser ces données. Bref la route est un domaine multidisciplinaire intégrant la dimension sociale économique et la dimension technique, environnementale dépendant de plusieurs paramètres, tandisque le SIG est un outil permettant d’analyser ces divers paramètres relatifs au secteur route.
Nous pouvons résumer, d’une manière générale le phasage de l’étude d’un projet routier.
|
Table des matières
Partie I : GENERALITES SUR LE SIG ET SA RELATION AVEC LE SECTEUR ROUTIER
I-1- Description générales du SIG
I-1-1) Historique
I-1-2) Définitions
I-1-2-1) Système
I-1-2-2) Système d’information
I-1-2-3) Informations géographiques
I-1-2-4) Système d’Informations Géographiques
I-1-3) Avantages du SIG
I-1-4) Objectifs et but
I-1-5) Composantes du SIG
I-1-5-1) Hardware
I-1-5-2) Software
I-1-6) Recapitulation
I-2- Le logiciel MAINFO
I-2-1) Généralités et définitions
I-2-2) Table
I-2-2-1) Le niveau d’information géométrique
I-2-2-2) Le niveau d’information sémantique
I-2-3) Ouvrir Table
I-2-4) Modifier Table
I-2-4-1) Ajouter des champs dans une table
I-2-4-2) Créer une colonne à partir d’une colonne
I-2-4-3) Entrer des informations graphiques dans des colonnes visibles
I-2-4-4) Modifier l’expression associée à une colonne
I-2-2-5) Supprimer des objets graphiques dans une table
I-2-4-6) Tables non modifiables
I-3- Les outils de MapInfo Professionnel
I-3-1) Boite à outils « standards »
I-3-2) Boite à outils « générale »
I-3-3) Boite à outils « dessin »
I-4- Calage
I-5- Glossaire pour la création d’une carte
I-5-1) Carte source
I-5-2) Image raster
I-5-3) Image vectorielle
I-5-4) Analyse dans l’espace
I-5-5) Analyse thématique
I-5-6) Cadastre
I-6- Le secteur route et le SIG
I-6-1) Généralités
I-6-2) Les différentes étapes d’une construction routière
I-6-3) Les travaux d’études
I-6-4) Apport du SIG à l’étude préliminaire d’une construction routière
I-6-4-1) Etude économique
I-6-4-2) Etude technique
Partie II : CADRE GENERAL DE L’AXE ETUDIE
II-1- Présentation de la zone d’étude
II-2- Cadre physique
II-2-1) Reliefs
II-2-1-1) Les zones de hauts massifs
II-2-1-2) Le littoral
II-2-1-3) Les fonds marins
II-2-1-4) Caractéristiques des deltas et embouchures
II-2-2) Climat
II-2-2-1) Température
II-2-2-2) Pluviométrie
II-2-2-3) Les vents
II-2-2-4) Humidité atmosphérique
II-2-3) Hydrographie
II-2-4) Végétations
II-2-4-1) Les forets naturelles
II-2-4-2) Les forets secondaires
II-3- Cadre démographique, population
II-3-1) Evolution
II-3-2) Composition ethnique
II-4- Cadre socio-économique
II-4-1) Social
II-4-1-1) Santé
II-4-1-2) Enseignements et Education
II-4-1-3) Taux de scolarisation
II-4-2) Economie
II-4-2-1) Secteur agricole
II-4-2-2) Pêche et ressource halieutiques
II-4-2-3) Forestier
II-4-2-4) Tourisme
II-4-2-5) Artisanat
II-4-2-6) Ressources minières
II-5-Environnement
II-6- Le transport
II-6-1) Le transport routier
II-6-2) Transport maritime
II-7-Trafic
Partie III : LES PARAMETRES DU TRACE ROUTIER
III-1- Paramètres techniques
III-1-1) Paramètres géologiques
III-1-1-1) Aperçu géologique général de Madagascar
III-1-1-2) Cadre géologique de la zone d’étude
III-1-1-3) Etude lithologique
III-1-1-4) Etude tectonique
III-1-2) Etude de différents types de sols
III-1-2-1) Généralités sur les sols
III-1-2-2) Etude pédomorphologiques
III-1-2-3) Nature et état d’un sol
III-2- Paramètres environnementaux
III-2-1) But de l’étude
III-2-2) Etude de différents domaines
III-2-2-1) Forêts denses, espace naturel
III-2-2-2) Le secteur agricole
III-2-2-3) Les points d’eaux
III-2-2-4) Les zones habitées et agglomérations
Partie IV : APPORT DU SIG POUR LE CHOIX DU TRACE
IV-1- Méthodologie d’utilisation du SIG
IV-1-1) Les différents étapes de l’étude
IV-1-2) Inventaire des données nécessaires
IV-1-3) Acquisition des données
IV-1-4) Traitements des données
IV-1-5) Analyse des données
IV-1-6) Restitution des données
IV-1-7) Valeurs des paramètres fondamentaux
IV-2- Saisie et stockage ou création des bases de données
IV-2-1) Couverture géologique ou table géologique
IV-2-1-1) Couverture lithologique
IV-2-1-2) Table tectonique
IV-2-2) Tables des différents types de sols
IV-2-2-1) Utilisation de la carte de différents types de sols
IV-2-2-2) Orientation du choix vis –à- des différents types de sols
IV-2-3) Couverture environnementale
IV-2-4) Couverture de courbe de niveau
IV-2-4-1) Saisie des données
IV-2-4-2) Orientation de choix
IV-3- Traitements des données
IV-3-1) Modèles TIN
IV-3-2) L a carte des pentes
IV-3-2-1) Utilisation de la carte des pentes
IV-3-2-2) Interprétation de la carte obtenue
IV-3-2-3) Choix vis-à-vis des pentes
IV-3-3) Modèle numérique des altitudes
IV-3-3-1) Utilisation de modèle numérique des altitudes
IV-3-3-2) Interprétation des résultats
IV-3-3-3) Choix vis-à-vis des altitudes
IV-4-Croisement des données
IV-4-1) Modélisation des données
IV-4-2) Choix de cœfficient
IV-4-3) Croisement des données
IV-5- Mis en évidence des zones favorables
IV-5-1) Méthodologie
IV-5-1-1) Table géologique
IV-5-1-2) Table des différents types de sols
IV-5-1-3) Table environnementale
IV-5-1-4) Superposition des données
IV-5-2) Interprétation de la carte de bande de tracé
IV-6-Etats actuels du tracé
IV-7-Proposition de tracé
IV-7-1) Saisie des variantes
IV-7-2) Présentation des variantes
IV-8-Création de l’emprise
IV-8-1) Evaluation l’emprise relative à l’environnement
IV-8-2) Evaluation de l’assise rocheuse relative à l’emprise
IV-8-3) Evaluation de l’assise meuble relative à l’emprise
IV-8-4) Evaluation des quantités de terrassements
IV-9- Synthèse des résultats pour chaque variante
IV-10- Choix de meilleur itinéraire
IV-11- Conclusions et Suggestions…
Télécharger le rapport complet