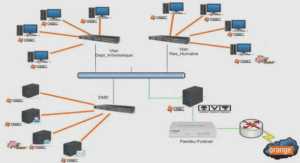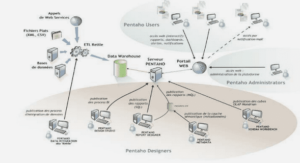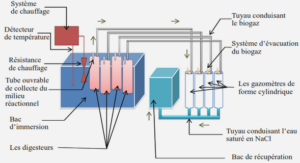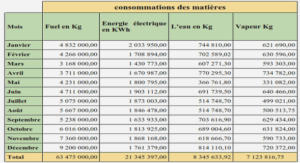Place du cédérom dans l’enseignement vétérinaire
Mode d’utilisation du cédérom
Configuration informatique minimale
• PC :
– Pentium I 133 Mhz
– Windows 95 / 98
– 16 Mo (Cf. Glossaire) de mémoire vive
– couleur 16 bits (Cf. Glossaire)
– lecteur cédérom quadruple vitesse (4X)
– souris compatible Microsoft
• Macintosch :
– Power Pc
– 16 Mo de mémoire vive
– couleur 16 bits
– lecteur cédérom quadruple vitesse (4X)
– souris compatible Microsoft
Navigation au sein du cédérom
Démarrage et éléments de navigation
• Démarrage : pour démarrer le cédérom, il faut ouvrir dans Poste de Travail l’icône correspondant au lecteur cédérom (« D » en général) en cliquant deux fois, puis cliquer deux fois sur l’icône « CD.exe ». La page de démarrage apparaît alors à l’écran. Après environ 10 secondes, l’utilisateur n’a plus qu’à cliquer sur l’inscription « Sommaire » et le programme affiche alors la page du sommaire (Cf. II.2.2. pour l’utilisation du cédérom à partir de cette page).
• Les éléments de navigation (Cf Photo d’écran n°2) rassemblent :
– tous les icônes se situant en haut de l’écran :
– les mots-clés ainsi que les termes de légende ;
– les icônes des trois précédentes photographies affichées :
– les flèches de défilement des photographies :
– l’icône permettant de rechercher les autres photos du cédérom correspondant au terme sélectionné :
La photo d’écran n°2 regroupe l’ensemble des légendes concernant tous les moyens de navigation.
Les différentes parties du cédérom
Pour montrer les différentes possibilités de navigation du cédérom, nous allons procéder à un essai.
Prenons l’exemple d’un utilisateur qui recherche des photos de jéjunum (qui fait partie de l’appareil digestif).
Après avoir démarré le cédérom et cliqué sur l’inscription « Sommaire » (Cf. II.2.1.), le sommaire apparaît (Cf. Photo d’écran n°3).
Partie sélectionnée pour l’exemple : un clic sur ce terme fait apparaître le second sommaire
Cadre montrant la dernière photo vue (si aucune photo n’a été encore visionnée, il apparaît noir (le cas ici))
Photo d’écran n°3
N.B. : le carré noir situé en bas à droite du sommaire correspond en fait à la dernière image sélectionnée (observée). Si aucune image n’a été sélectionnée, c’est-à-dire à l’ouverture du programme, ce carré apparaît noir (Cf. Photo d’écran n°3)
Il suffit donc de cliquer sur APPAREIL DIGESTIF (Cf. Photo d’écran n°3) et un deuxième sommaire déroulant s’affiche :
Partie sélectionnée pour l’exemple : un clic sur ce Icône permettant de terme fait apparaître la revenir à la page 1ère photo précédente
Photo d’écran n°4
Ici c’est le jéjunum qui nous intéresse, on va donc cliquer sur INTESTIN GRELE (Cf. Photo d’écran n°4). La première photo correspondant à la partie sélectionnée apparaît (Cf. Photo d’écran n°5).
Mot clé sur lequel l’utilisateur doit cliquer
Photo d’écran n°5
L’utilisateur va alors cliquer sur CAVITE ABDOMINALE (Cf. Photo d’écran n°5) et sélectionner JEJUNUM dans le troisième cadre (Cf. Photo d’écran n°6). Des flèches (ou étoiles) désignent sur la photographie le terme sélectionné (Cf. Photo d’écran n°6).
Photo d’écran n°6
Flèche correspondant au terme sélectionné (terme surligné en vert dans le troisième cadre)
Maintenant, admettons que l’utilisateur veuille changer la langue (il veut par exemple que les termes s’affichent en anglais), il suffit de cliquer sur l’icône drapeau et ainsi sélectionner la langue voulue (Cf. Photo d’écran n°7).
Le drapeau affiché correspond à la langue sélectionnée (ici l’anglais)
Un clic sur cet icône fait Photo d’écran n°7 afficher toutes les photos du terme surligné en vert
(ici jéjunum)
Les termes sont alors simultanément traduits dans la langue sélectionnée
Les termes sont ainsi traduits dans la langue désirée (anglais, français ou espagnol). Pour afficher les termes en latin, il suffit de sélectionner l’icône correspondant (Cf. Photo d’écran n°2), ceci par un clic sur celui-ci. Il faut savoir cependant que seuls les termes de légende (Cf. Photo d’écran n°2) sont traduits en latin.
Nous voulons maintenant voir toutes les photographies où du jéjunum apparaît, il suffit pour cela de cliquer sur l’icône » + » (Cf. Photo d’écran n°7).
Une autre fenêtre apparaît avec, sur la barre de sélection, la dénomination latine du terme recherché, le nom sélectionné et des flèches permettant de faire défiler les photographies où ce nom apparaît (Cf. Photo d’écran n°8).
De plus lors du défilement des photographies, un historique, constitué des trois dernières photographies vues, apparaît en bas à droite de l’écran (Cf. Photo d’écran n°8).
Si l’utilisateur veut retourner sur une des photographies vues précédemment, il lui suffit de cliquer sur l’icône correspondant de l’historique.
Fenêtre apparaissant après avoir cliquer sur l’icône +.
Terme en latin
Icônes des trois précédentes photos, affichées de la plus récente à la plus ancienne (de la gauche vers la droite)
Terme dans la langue sélectionnée (ici français)
Photo d’écran n°8
Le mode Recherche
Imaginons maintenant que l’utilisateur veuille rechercher des photographies de poumon.
Il existe deux méthodes :
– soit on revient au sommaire grâce à l’icône correspondant et on sélectionne alors APPAREIL RESPIRATOIRE puis POUMONS ;
– soit, de façon plus simple, on clique sur l’icône du mode Recherche (Cf. Photo d’écran n°2).
Dans le mode Recherche, une nouvelle fenêtre apparaît. L’utilisateur peut entrer le terme voulu (ici « Poumon ») (Cf. Photo d’écran n°9).
La liste de tous les termes correspondant à l’entrée s’affiche en dessous (elle correspond en fait au lexique du cédérom). Il suffit de cliquer sur le terme désiré (Cf. Photo d’écran n°9).
Une fois le terme sélectionné, sa traduction dans les quatre langues apparaît simultanément (Cf. Photo d’écran n°9).
De plus le nombre de photos correspondant à la sélection s’affiche en bas à gauche de la fenêtre (Cf. Photo d’écran n°9).
Enfin, pour voir les photos, il ne reste plus qu’à cliquer sur l’icône Recherche situé en bas à droite de la fenêtre (Cf. Photo d’écran n°9).
|
Table des matières
Introduction
I. Développement pratique d’un projet multimédia
I.1. Phase de conception
I.1.1. Définition du projet
I.1.2. Objectifs
I.1.3. Matériels utilisés
I.2. Phase de réalisation
I.2.1. Dissections, réalisation des examens complémentaires
I.2.2. Numérisation des images
I.2.3. Utilisation de Director 5
II. Mode d’utilisation du cédérom
II.1. Configuration informatique minimale
II.2. Navigation au sein du cédérom
II.2.1. Démarrage et éléments de navigation
II.2.2. Les différentes parties du cédérom
II.2.3. Le mode Recherche
II.2.4. Le mode Jeu
II.2.5. Les photographies d’imagerie médicale
III. Place du cédérom dans l’enseignement vétérinaire
III.1. Apports du cédérom
III.1.1. Utilisateurs
III.1.2. Stockage de l’information
III.1.3. Utilisation de l’information
III.2. Limites du cédérom
Conclusion
Glossaire
Références bibliographiques
![]() Télécharger le rapport complet
Télécharger le rapport complet