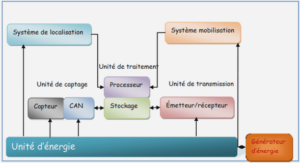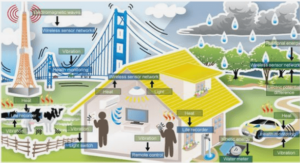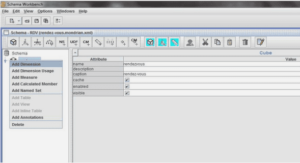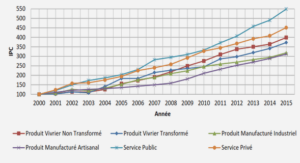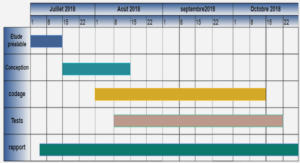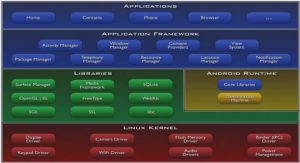GUIDE DE L’ADMINISTRATEUR DE L’APPLICATION WEB
GUIDE DE L’UTILISATEUR DE L’APPLICATION WEB
Prérequis
Pour utiliser l’application, il faut un ordinateur (tous systèmes d’exploitation) connecté à Internet, sur lequel est installé un navigateur Web récent.
L’application est compatible avec les navigateurs Web suivants :
Google Chrome, versions 12 et ultérieures
Mozilla Firefox, version 10 et ultérieures
Safari, version 4 et ultérieures
Opera, version 15 et ultérieurs .
À ce jour, la dernière version d’Internet Explorer (version 11) [16] ne prend pas en charge toutes les technologies nécessaires au bon fonctionnement de l’application. Il est déconseillé d’utiliser ce navigateur pour faire fonctionner le programme.
Chargement de l’application
L’accès à l’application se fait en ouvrant l’URL suivante avec un navigateur Web compatible : http://www.anatimagerie-envt.fr/enseignement/osteologie-comparee/. Une fois le site Web ouvert, l’application se charge en quelques secondes. La page d’accueil s’ouvre sur une vue latérale du squelette du chien.L’application se constitue d’une barre de navigation (en haut) et d’une zone d’affichage.
Mode hors-connexion
L’application est accessible sans connexion internet grâce à l’utilisation de la fonctionnalité Application Cache d’HTML5. Lors de la première visite du site, l’ensemble des images et des fichiers nécessaires au fonctionnement de l’application est téléchargé et stocké sur l’ordinateur. On dit que les fichiers sont mis en cache. Lors d’une visite ultérieure, l’utilisateur n’aura pas besoin d’être connecté à internet pour utiliser l’application.
L’utilisateur doit cependant rester connecté sur l’application durant le temps de chargement de tous ces fichiers pour bénéficier du mode hors-connexion. Lorsque tous les fichiers ont été mis en cache, une notification en informe l’utilisateur. 2 Prise en main .
Zone d’affichage
Dans cette zone, figure la photographie de l’élément étudié, selon la vue sélectionnée, accompagnée des légendes.
Affichage des légendes
Une fois l’élément et la vue sélectionnés, les légendes correspondantes sont affichées. Un mode « interrogation » (cf. 2.2.4.2) permet de masquer les légendes pour contrôler ses connaissances, et de ne les afficher qu’au survol.
Boutons de changement de vue
Sur chacun des côtés de la vue sélectionnée, un bouton, figuré par un pictogramme évoquant une caméra, permet de sélectionner la vue adjacente. Par exemple, depuis une vue latérale de la tête, le bouton de gauche permet d’afficher la vue rostrale, et le bouton du haut permet d’afficher la vue dorsale.
Au survol du bouton, une étiquette apparaît précisant le nom de la vue proposée. Si la vue n’existe pas pour cet élément, le bouton est grisé.
Lorsque l’utilisateur sélectionne une autre vue en cliquant sur le bouton, une transition en 3 dimensions est réalisée.
Navigation entre les éléments
Les éléments sont organisés par lien de filiation : chaque élément a un élément parent (à l’exception du squelette entier) dans lequel il est inclus, et peut inclure lui-même des enfants. Ces éléments peuvent être des ensembles d’os (squelette appendiculaire, membre thoracique), des os ou des portions d’os. Ainsi, l’élément « Zoom épiphyse distale » de l’humérus a pour parent l’humérus, qui a pour parent le membre thoracique, ayant lui-même pour parent le squelette appendiculaire. Lorsqu’un élément est affiché, tous ses éléments « enfants » sont accessibles directement depuis l’image affichée. Ceux-ci sont mis en évidence par surbrillance lors du survol de la souris.
Lorsque la souris s’arrête sur un élément, une info-bulle apparait avec le nom de l’élément survolé.
Pour afficher cet élément enfant, il suffit de cliquer dessus. Une transition en opacité avec un effet de zoom est effectuée.Certains éléments enfants peuvent apparaitre petits sur l’image de l’élément parent. Pour faciliter leur détection par l’utilisateur, lorsque le curseur de la souris est à proximité d’un élément enfant, ce dernier est mis en surbrillance, avec une couleur différente. Ainsi, quand la souris s’approche d’un élément, celui-ci se colore en bleu-vert clair, puis il devient plus foncé une fois que la souris le survole.
Pour revenir à l’élément parent, il suffit de faire tourner la molette de la souris vers le bas (raccourci classiquement utilisé pour effectuer un zoom arrière).
Le squelette peut donc être parcouru intégralement avec la souris sans quitter la zone d’affichage.
Lorsque qu’un élément et une de ses vues sont affichés, la barre de navigation affichent les informations concernant la vue étudiée.
Barre de navigation
La barre de navigation permet de parcourir le squelette d’accéder plus rapidement à certains éléments, et de modifier les options.
Quatre éléments composent la barre de navigation : un bouton de sélection de l’espèce, le “chemin” vers l’élément visionné, un bouton de sélection de la vue (latérale, dorsale, …), et un bouton de menu.
Bouton de sélection de l’espèce
Ce bouton affiche l’espèce actuellement étudiée. En cliquant dessus, la liste des espèces disponibles s’affiche. Il suffit alors de cliquer sur une autre espèce pour voir apparaître la même vue du même élément, pour l’espèce choisie. En mode comparaison cette liste permet de sélectionner les deux espèces à comparer.
Affichage du chemin vers l’élément étudié
les éléments sont organisés par liens de filiation. Le « chemin » affiche l’ensemble des éléments parcourus depuis le squelette pour arriver sur l’élément étudié.Chaque élément du chemin est un bouton qui permet d’accéder directement à l’élément correspondant. À droite de chacun de ces éléments, un bouton en forme de flèche permet de développer un sous-menu listant les éléments « fils » de cet élément, et d’y accéder en cliquant.
En mode navigation simplifiée , tous les éléments visibles depuis le squelette entier sont accessibles directement depuis la première vue, supprimant les éléments intermédiaires. Les éléments suivants sont donc supprimés de l’architecture : « squelette axial », « squelette appendiculaire », « colonne vertébrale », « thorax », « membre thoracique » et « membre pelvien ». Par exemple l’humérus devient accessible directement depuis le sous-menu du squelette, sans passer par les « squelettes appendiculaires » et « membre thoracique ».
Toutefois, ces éléments intermédiaires apparaissent toujours dans le chemin, mais ils sont grisés et les boutons correspondants sont désactivés.
Bouton de sélection de la vue
Ce bouton affiche la vue actuellement étudiée pour l’élément sélectionné. Sur la partie gauche de ce bouton, le nombre de vues proposées pour l’élément est indiqué à l’intérieur d’un pictogramme évoquant une caméra. En cliquant sur le bouton, la liste des vues disponibles pour l’élément sélectionnée est affichée.En cliquant sur l’une des vues proposées, celle-ci est affichée. Ce menu permet d’accéder à certaines vues qui ne sont pas accessibles via les boutons de sélection de vue de la zone d’affichage. Tel est le cas des vues caudo-dorsale et cranio-dorsale de la tête.
Bouton du menu
Le bouton de menu permet d’afficher et de paramétrer les options disponibles. À droite de chaque option, un bouton permet de l’activer ou de la désactiver. Ces options sont désactivées par défaut.
Comparaison d’espèces En activant cette option, la zone d’affichage est modifiée pour faire apparaitre côte à côte la même vue d’un même élément pour deux espèces. La sélection des deux espèces se fait en utilisant le bouton de sélection d’espèce (cf. 2.2.1).
Masquage des légendes Cette option permet de masquer les légendes pour contrôler ses connaissances. Les légendes n’apparaissent qu’au survol de la souris.
Navigation simplifiée En activant cette option, certains éléments intermédiaires entre le squelette entier et les os sont supprimés (cf. 2.2.2).
|
Guide du mémoire de fin d’études avec la catégorie Conception de l’outil de gestion de l’application |
|
Étudiant en université, dans une école supérieur ou d’ingénieur, et que vous cherchez des ressources pédagogiques entièrement gratuites, il est jamais trop tard pour commencer à apprendre et consulter une liste des projets proposées cette année, vous trouverez ici des centaines de rapports pfe spécialement conçu pour vous aider à rédiger votre rapport de stage, vous prouvez les télécharger librement en divers formats (DOC, RAR, PDF).. Tout ce que vous devez faire est de télécharger le pfe et ouvrir le fichier PDF ou DOC. Ce rapport complet, pour aider les autres étudiants dans leurs propres travaux, est classé dans la catégorie PHP, MySQL et JSON où vous pouvez trouver aussi quelques autres mémoires de fin d’études similaires.
|
Table des matières
TABLE DES ILLUSTRATIONS
INTRODUCTION
PARTIE I GUIDE DE L’UTILISATEUR DE L’APPLICATION WEB
1 Démarrage
1.1 Prérequis
1.2 Chargement de l’application
1.3 Mode hors-connexion
2 Prise en main
2.1 Zone d’affichage
2.2 Barre de navigation
PARTIE II GUIDE DE L’ADMINISTRATEUR DE L’APPLICATION WEB
1 Démarrage
1.1 Prérequis
1.2 Chargement de l’application
2 Instructions d’utilisation
2.1 Page d’accueil (gestion des espèces)
2.2 Page d’édition des données d’une espèce
PARTIE III DÉVELOPPEMENT PRATIQUE DE L’APPLICATION WEB
1 Technologies et langages informatiques utilisés
1.1 PHP, MySQL et JSON
1.2 HTML5 et CSS3
1.3 JavaScript
1.4 Environnement de développement
2 Organisation de l’information
2.1 Structure du squelette
2.2 Images
2.3 Légendes et liaisons
3 Conception de l’outil de gestion de l’application
3.1 Objectif
3.2 Développement
3.3 Chiffres
3.4 Résultat
4 Conception de l’application utilisateur
4.1 Objectif
4.2 Développement
4.3 Chiffres
4.4 Résultat
PARTIE IV DISCUSSION
1 Intérêt de l’application
1.1 Une application destinée à un large public
1.2 Avantage d’une application en ligne en ostéologie
2 Pérennité de l’application, limites et évolutions possibles
2.1 Des technologies qui évoluent rapidement
2.2 Limites de l’application
2.3 Un support pour d’autres disciplines
CONCLUSION
BIBLIOGRAPHIE
![]() Télécharger le rapport complet
Télécharger le rapport complet