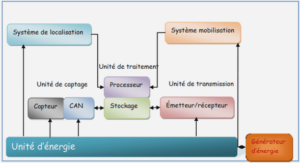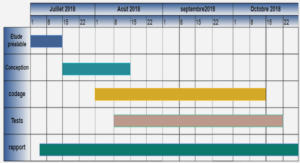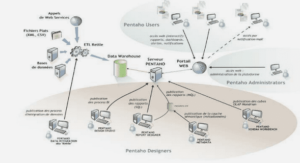AIDE AU DÉMINAGE HUMANITAIRE
DEUXIEME ETAPE DU PROJET SERWIS (2 MOIS)
Les rasters reçus ne peuvent pas être utilisés tel quels dans Image Server. Les images publiées par Image Server doivent en effet posséder l’information concernant les couleurs à associer aux valeurs des pixels. Or, contrairement à ArcGIS Desktop, Image Server ne permet pas l’application de rampes de couleurs. La solution qui nous a paru la plus plausible est d’associer aux rasters une palette de couleurs (fichier .clr) faisant le lien entre les valeurs contenues dans les rasters et les couleurs à afficher dans le service d’image. Les palettes de couleurs ne s’appliquent hélas qu’aux rasters 8 bits alors que les rasters issus du calcul de Kernel ont une profondeur de 32 bits. Nous avons donc suivi les étapes suivantes :
Export des rasters en préservant la rampe de couleurs associée. On obtient un raster ayant perdu l’information mathématique de densité calculée par la formule de Kernel mais attribuant à chaque pixel la valeur souhaitée.
Création d’un fichier ASCII .clr associant les valeurs des pixels aux codes de rouge, vert et bleu des couleurs souhaités.
Pour les pays ou territoires de trop « petite » taille pour être visibles à l’échelle mondiale, création d’un fichier de forme nommé « petits pays », et représentation de ces pays par des triangles et avec la couleur correspondant à la densité de Kernel moyenne. La rampe de couleurs est la même que pour les rasters de densité. Exemple de l’application de cette méthode dans la figure 8.
Figure 8: représentation des petits pays par des triangles inversés à droite en comparaison avec la méthode de représentation du raster lui-même à gauche.
Toutes ces étapes sont fastidieuses voir impossibles à entreprendre manuellement. Une application ArcEngine, dont l’interface utilisateur est présentée dans la figure 9 a donc été conçue pour les automatiser. Le code source de cette application se trouve dans l’annexe « Codes Sources ».
Figure 9 : Application « Server Side Preparation » conçue pour créer des rasters compatibles avec Image Server à partir des rasters issus du calcul de densité de Kernel.
Plus précisément, les fonctionnalités de cette application sont les suivantes :
• charger autant de rasters à traiter que désiré en utilisant le bouton « Add Data » semblable à celui d’ArcGIS Desktop,
• explorer la donnée géographique, chargée dans l’application, en utilisant les outils de navigation usuels,
• appliquer la rampe de couleurs issue de l’algorithme décrit dans le chapitre précédent à l’aide de la commande « raster coloration »,
• exporter les rasters en raster 8 bits en cliquant sur le bouton « export to 8 bits »,
• tester si la région analysée est considérée comme un petit territoire. Si c’est le cas, l’application calcule la valeur moyenne de tous les pixels du raster et met à jour le fichier de forme « petits pays ». Elle affecte également la rampe de couleurs au shapefile et sauvegarde un fichier layer (.lyr).
Il est nécessaire d’appliquer la rampe de couleurs avant de faire l’export 8 bits, si l’on veut que le raster exporté associe aux pixels les différentes couleurs selon leur appartenance aux catégories définies dans la rampe de couleurs. Le fichier .clr est créé en même temps que la coloration associant chaque valeur de pixel en sortie à un code de couleurs de type rouge, vert et bleu.
Un guide utilisateur (en anglais) a été écrit (annexe 3) montrant, pas à pas, les différentes étapes à suivre lors de l’utilisation de cette application.
TROISIEME ETAPE DU PROJET SERWIS (0.5 MOIS)
Une fois les rasters 8 bits et le fichier .clr créés, on peut les transférer vers le serveur afin de procéder à la construction ou la mise à jour des services d’image depuis ArcGIS Image Server 9.3.1. Le choix de ce logiciel provient du fait qu’il offre des options intéressantes de gestion de l’affichage en cas de chevauchement des images. En particulier, les rasters de densité correspondant à des pays limitrophes se chevauchent, puisque pour des raisons politiques il nous a été impossible de découper les données aux frontières. Image server permet de n’afficher au premier plan que le raster le plus proche du centre de l’écran, tout en cachant les autres rasters.
La description des étapes permettant de charger les rasters dans Image Server et de créer et mettre un jour un service d’images global, tant pour les ZD que pour les ZP, peuvent être consultées dans le guide d’utilisateur fourni en annexe 4. Les étapes de création du service d’image et d’ajout des rasters sont plutôt rapides ; cependant, les appliquer à de nombreux rasters peut s’avérer laborieux :
• application de la palette de couleurs à chaque raster,
• modification du chemin d’accès à cette palette de couleurs,
• effacement de tous les processus automatiques faits lors du chargement des rasters dans Image Service qui rentrent en conflit avec l’application de la palette de couleurs.
En effet en appliquant une palette de couleurs on crée un raster mono-bande pseudo-coloré considéré par le logiciel comme un raster tri- bandes, ce qui conduit à l’exécution de certains processus automatiques qui nuisent au bon affichage des services d’images créés. Image Server inscrit les différents processus appliqués aux rasters dans un fichier XML (Extensible Markup Language), qu’il nomme RPDef et qui peut être modifié manuellement. Une application Windows a été mise en place en VB.Net, elle permet d’accéder aux fichiers XML désirés et de les modifier en incluant les critères souhaités par l’utilisateur. L’application a été nommée Raster Processing Definition Modifier et son interface est présentée ci-dessous (figure 10). Les détails concernant son utilisation peuvent être consultés dans l’annexe 6 et le code source se trouve dans le recueil « Codes Source ».
|
Table des matières
Résumé
Remerciements
Contexte
Introduction
Première étape du projet SERWIS
Deuxième étape du projet SERWIS
Troisième étape du projet SERWIS
Quatrième étape du projet SERWIS
Projet Scoring tool
Projet Mine Action Toolbar
Conclusion
Bilbliographie
Annexes
![]() Télécharger le rapport complet
Télécharger le rapport complet