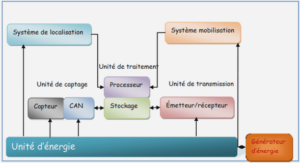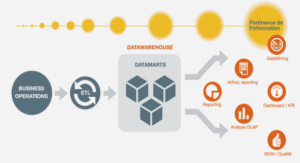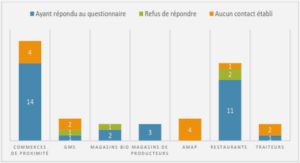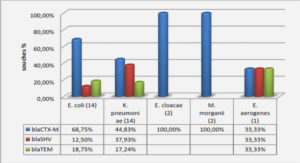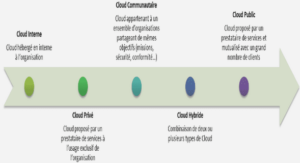Télécharger le fichier pdf d’un mémoire de fin d’études
Numérisation à partir d’une table à numériser
La dimension des tables à digitaliser peut varier de format A4 au format A0. Le travail de digitalisation se fait comme suit :
Assurez-vous que la carte ou le dessin à digitaliser est bien attachée à la tablette. Choisissez Carte Tablette. La boîte de dialogue “Configuration de la table à digitaliser ’’ va s’afficher à l’écran.
Avant de digitaliser une carte imprimée sur papier vous devez indiquer la projection qui a été utilisée pour l’établir. Généralement cette information figure dans la légende de la carte. Vous pouvez choisir l’une des projections proposées par MapInfo ou créer votre propre système de coordonnées.
Une fois la projection indiquée, vous devez définir des points de calage qui permettront à MapInfo d’interpréter la position du pointeur sur la tablette. Pour ce faire, cliquez sur le bouton Ajouter. La boîte de dialogue “Choisir un point de la tablette’’ s’affiche. Choisissez un point sur la tablette en appuyant sur le bouton approprié du pointeur, puis tapez lez coordonnées de ce point, vous définissez ce point comme point de calage. Les coordonnées des points de calage serviront ultérieurement de base à MapInfo pour déterminer la position du pointeur sur la carte. Après la configuration de la tablette, choisissez un outil de dessin.
Configurez ensuite les boutons de la table à digitaliser (souris). Le bouton “Boutons’’ de la boite dialogue “ configuration de la tablette à digitaliser ’’ permet d’accéder à la boîte de dialogue “Configuration du pointeur’’
Activez le mode digitalisation en tapant D.
Commencez maintenant la digitalisation.
Remarques : Il est conseillé de définir au moins quatre points de calage
Vous pouvez orienter la carte selon votre gré sur la tablette, mais vous ne devez surtout pas la déplacer pendant l’opération de digitalisation.
Si vous digitalisez une carte sur papier, ces marges doivent être minimales, de l’ordre de la résolution de la tablette utilisée, soit généralement quelques centièmes ou quelques dixièmes de millimètre.
Marges d’erreur élevée lors de la définition des points de calage ( > 0,09)
Les points de calage n’ont pas été entrés correctement.
La carte s’est déplacée pendant la définition des points de calage.
Les points de calage choisis sont imprécis
La carte à digitaliser est imprécise
Filière Bâtiment et Travaux Publics Promotion 2004
Numérisation sur écran
La numérisation sur écran se présente comme la plus fiable et présente une certaine facilité de travail. Cette opération consiste à dessiner sur un fond d’image raster. Les étapes de travail à suivre sont les suivantes :
Gestion de l’image raster ( calage)
Création de couche pour le dessin
Gestion de cette couche (selectable et modifiable)
Choix d’un outil de dessin
Digitalisation
méthodes sont utilisables pour le calage d’une image raster
– Utiliser directement les outils MapInfo
– Utiliser le logiciel Photoshop pour repérer les points de calages, puis les reporter dans MapInfo
..)1La première méthode
C’est la méthode la plus facile entre les deux
Sur carte :
Localiser les points remarquables (en coordonnée Laborde) qui vont vous servir de points de calage.
Dans Photoshop :
– Ouvrir l’image
– Choisir Windows Show Info
– Choisir une commande de la barres d’outil à dessin pour regarder les valeurs des (x, y) en pixels des points
– Vérifier que l’on adxdy dXdY
Dans MapInfo :
– Ouvrir l’image raster non calée
– Choisir Déclarer les points de calage
– Choisir la projection de l’image ainsi que l’unité de mesure
– Cliquer un point quelconque dans le cadre de calage de MapInfo et taper les valeurs de x, y et X,Y.
Quelques techniques de digitalisation sur écran :
Pour avoir une vision globale de tous les objets existant dans une table, il suffit de choisir Carte afficher toute la couche choisir le nom de la couche Valider
Utilisation d’une cible
Exemple :
Nous avons deux routes qui se coupent en un point, et nous voulons définir quatre routes qui se rejoignent au centre.
– Sélectionner la ligne 1
– Définir cette ligne comme cible
– Sélectionner ligne 2
– Objet Ajouter nœud
– Créer polygone temporaire
– Définir comme cible la ligne 1
– Définir polygone comme objet de référence
– Objet Découper
Remarque : La création de nœud est aussi valable entre intersection de deux polygones et entre intersection d’un polygone et d’un polyligne.
Il est préférable d’activer le mode fusion pour tracer le polygone temporaire.
Création d ‘un objet tampon
Elle consiste a créer un polygone autour d’un objet. Pour cela, on doit définir :
– La valeur (distance)
– La colonne
Remarque :
Quand on veut créer un tampon, mais si on veut garder la couche contenant l’objet intact, on doit créer le tampon dans une autre couche. Pour cela, on met la couche objet en mode sélectable et la couche tampon en mode modifiable.
Problème de superposition totale de deux ou plusieurs polygones
– Pour sélectionner un polygone en dessous d’un autre : Appuyer sur CTRL + sélectionner
– Pour sélectionner tout les polygones (dessus et dessous) : Appuyer en même
temps CTRL + SHIFT + Sélection
Figure 7:Traçage de deux polygones ayant un coté commun
On peut le faire en trois méthodes :
Première méthode
– Tracer le premier polygone
– Afficher les nœuds
– Activer le mode Fusion
– Tracer le deuxième polygone en passant par les différents nœuds en respectant les passages au niveau des divers nœuds.
Deuxième méthode
– Tracer le premier polygone
– Afficher les nœuds (dans Contrôle des couches Affichage )
– Activer FUS (taper F)
– Tracer le deuxième polygone en calculant de passer par les nœuds extrêmes de l’intersection (nœuds 1 et 3)
– Sélectionner le polygone 1 comme cible (Objet Cible )
– Sélectionner le polygone 2 comme référence (Objet Supprimer intérieur ou extérieur )
Troisième méthode :
– Tracer le premier polygone
– Afficher les nœuds
– Activer le mode fusion
– Tracer le deuxième polygone jusqu’au nœud (4)
– CTRL + Cliquer sur le nœud (1)
– CTRL + Cliquer sur le nœud (2)
– CTRL + Cliquer sur le nœud (3)
– Termine le traçage du polygone
Remarque : Il faut faire attention car il se peut qu’on ait deux chemins différents. Pour éviter ces ambiguïtés, il est mieux de cliquer d’abord un nœud intermédiaire.
Utilisation directe du logiciel MapInfo
Cette méthode est plus difficile que l’autre et présente quelques erreurs de calage.
1. Ouvrir l’image raster
2. Choisir déclarer
3. Choisir la projection et l’unité de mesure
4. Localiser un à un les points de calage
5. Agrandir le zoom jusqu’au pixels
6. Cliquer sur le point et introduire les valeurs en X et Y (les coordonnées LABORDE)
Gestion des étiquettes
Saisie des étiquettes
On travaille sur les étiquettes en suivant les étapes suivantes :
– Ouvrir les tables
– Dans contrôle des couches mettre la couche à introduire les informations en mode selectable (désactiver le mode selectable pour les autres)
– Cliquer sur l’icône des informations
– Tapez le nom de l’ouvrage ou de la parcelle
Remarque : Il faut vérifier dans Tables Gestion des tables Modifier structure le type (caractère), la largeur (nombre de caractère ) du nom.
Déplacement des étiquettes
Pour déplacer les étiquettes automatiques, les graphiques et les points :
– Sélectionner Carte Contrôle des couches Affichage Affichage Afficher les centroïdes.
– Sur la barre d’outil Général, choisir l’outil Sélection
– Sélectionner l’objet dont on veut déplacer le centroïde.
– Cliquer sur le centroïde et tirez le vers un autre emplacement à l’intérieur de l’objet ;
Créer et afficher une étiquette expression
Exemple 1 : Afficher nom village associé à un nombre Nom + « _(_ » + Nombre + « _)_ »
Exemple 2 : Afficher le nom d’une ville associé a un nombre au-dessus Nom + Chr$ (13) + « _(_ » + Nombre + « _)_ »
Remarque : On doit écrire entre guillemets les caractères suivants :
( )
espace
…
Gestion des tableaux des données
La modification des en-têtes de colonne
Choisissez Table Gestion des tables Modifier structure
Sélectionnez la table et modifiez le nom, le type, la largeur,
Remarque : il ne faut pas utiliser les signes de ponctuation
La mise à jour d’une table
Remarque : Il faut que la Table ne soit pas un Lecture Seule
L’exploitation des bases de données est étroitement liée à la mise à jour des tables. Cette mise à jour consiste à réactualiser les données dans les champs (colonne) ou à ajouter des champs dans les tables. Les sources de données sont en générales des tables Excel ou Access.
Pour la mise à jour des colonnes nous utilisons les étapes suivantes :
Ouvrir la table à réactualiser
Choisissez Table Mettre à jour colonne. La boîte de dialogue mettre à jour colonne s’ouvre.
Compléter cette boîte de dialogue suivant un raisonnement logique.
Nom table source
Figure 8: Mise à jour des Colonnes
Nom de la table à mettre à jour
Référence colonne à mettre à jour
Référence colonne source
Utilisation des expressions dans les tables
Pour utiliser une expression on a :
Choisir Table Mettre à jour colonne Expression
Dans Expression Colonne, on doit choisir le nom de la colonne
Dans Expression Opérateur, on a :
Opérateur arithmétique (+, – ,* ,/ )
Opérateur mathématique (^ )
Opérateur de comparaison ( =,,,=,=,…)
Opérateur logique (And, Or, Not…)
Opérateur géographique
Dans Expression Opérateur il y a :
Caractère
Conversion (Val, ….)
Extraction (Left$, Right$, Mid$,…)
Mise en forme (Lcase$, Propper$, Ucase$,…) Numérique
Conversion (Str$…)
Opération
.)fGéocodage
Remarque : Les bases de données devez être dans Excel ou dans Access pour que l’on puisse faire le géocodage.
Les démarche pour géocoder une table :
Ouvrir une table cartographiable. Cette table sera utilisée comme source d’informations géographiques lors de l’opération de géocodage
Indexer cette table source sur le champ utilisé pour le géocodage. Pour cela, choisir Table Gestion de Table modifier structure. La boîte de dialogue Modifier ou visualiser la structure de la table s’affiche
Sélectionner la table à indexer (la carte). Cocher sur la case index et cliquer sur OK.
Ouvrir la Table à géocoder (donnée sur Excel).
Choisir Fichier Enregistrer Table sous la boite de dialogue Enregistrer table sous s’affiche.
Taper l’ancien nom et cliquer sur Enregistrer. Puis, dans la boîte de dialogue suivante tapez le nouveau nom et cliquer sur Enregistrer
Choisir Fichier fermer table (l’ancienne et la nouvelle ).
Ouvrir la table à géocoder (la nouvelle)
Choisissez Table Géocodage. La boite de dialogue géocoder s’affiche.
Taper le nom de la table à géocoder et la table de référence (carte).
Cliquer sur OK.
Fermer la table à géocoder.
Ouvrir ensuite la table à géocoder.
Le rapport de stage ou le pfe est un document d’analyse, de synthèse et d’évaluation de votre apprentissage, c’est pour cela rapport-gratuit.com propose le téléchargement des modèles complet de projet de fin d’étude, rapport de stage, mémoire, pfe, thèse, pour connaître la méthodologie à avoir et savoir comment construire les parties d’un projet de fin d’étude.
|
Table des matières
INTRODUCTION
PREMIERE PARTIE: PRESENTATIONS DU SYSTEME D’INFORMATION GEOGRAPHIQUE ET DE LA GESTION DES ROUTES
CHAPITRE :I LE SYSTEME D’INFORMATION GEOGRAPHIQUE
..)1Définitions:
..)2Domaines d’utilisation du S.I.G.
..)3Les fonctions d’un S.I.G.
..)4Représentation numérique des données à caractère spatial
..)5Les logiciels d’exploitation du S.I.G.
..)6Manipulations essentielles du logiciel Mapinfo
CHAPITRE :II LA GESTION ET L’ENTRETIEN DES ROUTES
..)1La gestion d’un réseau routier
..)2La Gestion et l’Entretien des Routes
..)3Les différents types d’Entretien
..)4Rôle du FER (Fonds d’Entretien Routier) dans la gestion et l’Entretien des routes à
Madagascar
DEUXIEME PARTIE: APERÇU GENERAL SUR LA COMMUNE D’ANDOHARANOFOTSY
CHAPITRE :ILOCALISATION
..)1Historique
..)2Situations géographique et administrative
CHAPITRE :II SITUATION SOCIO-ECONOMIQUE
..)1Situation démographique
..)2Secteurs d’activité
..)3Agriculture
..)4Elevage
..)5Artisanat
..)6Industries
..)7Tourisme
..)8Commerce
..)9Profil du budget
..)10Santé
..)11Education
TROISIEME PARTIE: GESTION DES ROUTES PAR LE S.I.G.
CHAPITRE :I ACQUISITION DES DONNEES ET CREATION DES CARTES
..)1Classification des routes a Madagascar
..)2Etat global du réseau routier d’Andoharanofotsy
..)3Création des cartes
CHAPITRE :II PRIORISATION DES AXES A ENTRETENIR
..)1L’état de la route
..)2Le volume du trafic
..)3La population
..)4Agriculture
..)5La méthode de calcul
CHAPITRE :III ETUDE DE CAS D’ENTRETIEN ROUTIER SUR LA RIP 124
..)1Localisation de la Route d’Intérêt Provincial 124
..)2Etats des lieux et aménagements proposés
..)3Dimensionnement de la chaussée
..)4Dimensionnement du dalot
..)5Calcul du ferraillage de la dalle de couverture du dalot
..)6Quantification des Travaux
..)7Elaboration du Bordereau Détail – Estimatif
..)8Calcul du taux de Rentabilité Interne du projet (TRI)
CONCLUSION GENERALE
BIBLIOGRAPHIE
ANNEXES
ANNEXE I: Dégradations des routes non revêtues
ANNEXE II: Dégradations des routes revêtues
ANNEXE III: Charte routière
ANNEXE IV: Schéma d’Itinéraire
ANNEXE V: Valeurs de b1, k, r1 en fonction de m1
ANNEXE VI: Sections, poids, périmètres d’armatures
ANNEXE VII: Calcul du coefficient de majoration des déboursés « K »
ANNEXE VIII: Sous-Détail des Prix
ANNEXE IX: Abaques
Télécharger le rapport complet